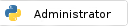Hello everyone,
I wrote a script of digital input MOdbus TCP/IP readings from a PLC using pyModbus module.
When i make executable out of my python GUI project on the same PC i created that GUI script , the executable works fine as expected , but when i try to run it on a different PC it works weird , for example : the script contains three different pages that supposed to run in a sequence ( first window , a progress bar and a main page)
When i run it on a different PC at first it runs in the same sequence (starting with the first page then moves to the progress bar) but when it reaches the main page the widgets that were supposed to be shown in it are gone for some reason.
The executable were done by pyInstaller ,cx_freeze and Auto_Py_to_Exe modules (iuse auto py to exe coz its more convenient)
It is necessary to mention that i use a lot of dependencies in the code such as , lamp images for the digital input indications ,maybe the reason it doesnt show those images coz the images file path i provided is not embedded in the python code?
I havn't included the Progress Bar() function , so just assume its there
i'll appreciate your help with it.
Here's the Modbus TCP/IP code for digital input reading:
and This is the GUI code for digital input indications , once you run the program , it asks the user for the PLC IP address then a progress bar is shown and after it reaches 100% the main GUI page is open and presenting the digital input indications as lamps (at least it supposed to dot so )
)
I wrote a script of digital input MOdbus TCP/IP readings from a PLC using pyModbus module.
When i make executable out of my python GUI project on the same PC i created that GUI script , the executable works fine as expected , but when i try to run it on a different PC it works weird , for example : the script contains three different pages that supposed to run in a sequence ( first window , a progress bar and a main page)
When i run it on a different PC at first it runs in the same sequence (starting with the first page then moves to the progress bar) but when it reaches the main page the widgets that were supposed to be shown in it are gone for some reason.
The executable were done by pyInstaller ,cx_freeze and Auto_Py_to_Exe modules (iuse auto py to exe coz its more convenient)
It is necessary to mention that i use a lot of dependencies in the code such as , lamp images for the digital input indications ,maybe the reason it doesnt show those images coz the images file path i provided is not embedded in the python code?
I havn't included the Progress Bar() function , so just assume its there

i'll appreciate your help with it.
Here's the Modbus TCP/IP code for digital input reading:
from pyModbusTCP.client import ModbusClient
c = ModbusClient(port = 502, auto_open=True)
#read descrete inputs:
def rd_dig_in(address, value):
dig_in = c.read_discrete_inputs(address, value)and This is the GUI code for digital input indications , once you run the program , it asks the user for the PLC IP address then a progress bar is shown and after it reaches 100% the main GUI page is open and presenting the digital input indications as lamps (at least it supposed to dot so
 )
)import Modbus_PLC as md
from tkinter import *
import tkinter.messagebox as ms
import sys
# A class created for Digital input readings and functions
# that used in the main GUI page:
class DigitalInputLamp():
def __init__(self, label, img1, img2):
self.images = [img1, img2]
self.label = label
self.state = 0
self.label.config(image=self.images[self.state])
def show_state(self, state):
if state != self.state:
self.state = state
self.label.config(image=self.images[self.state])
def update_dig_in(lamps, period, canvas, func, gen_alarm, img1, img2):
# reading the digital input registers:
digital_inputs = md.c.read_discrete_inputs(0, len(lamps))
for i, lamp in enumerate(lamps):
# lamp is a class object element and it uses its class internal function show_state
lamp.show_state(digital_inputs[i])
canvas.after(period, func)
######################################################################################################
# First GUI page after running the program,
# the program asks the user for the PLC IP address and then a button to submit and destroy the window:
def Main_Page():
global root1
try:
root1 = Tk()
root1.title("GUI App")
canvas44 = Canvas(root1, height=512, width=898, bg='#b8b8b9')
canvas44.pack()
####here some codes for adding more widgets and frames ####
img_led8 = PhotoImage(file='C:\\Users\\Omer\\Desktop\\Green_led1.png')
img_led9 = PhotoImage(file='C:\\Users\\Omer\\Desktop\\Red_led1.png')
#### Here some code for creating the labels and placing them in the main GUI page ####
label_list = [label1, label2, label3, label4, label5, label6, label7, label8, label9, label10, label11, label12,
label13, label14, label15, label16, label17, label18, label19, label20, label21, label22, label23,
label24, label25, label26, label27, label28]
# Using the class DigitalInputLamps in order to read the digital inputs and
# presents them as the images img_led8 and img_led9:
def func():
lamps = [DigitalInputLamp(label_list[i], img_led8, img_led9) for i in range(28)]
update_dig_in(lamps, 700, canvas44, func, General_alarm, img_gen_arm_on, img_gen_arm_off)
func()
except TypeError or AttributeError:
ms.showerror(title="Error! No Connection!",
message="No Connection Has Been Found\nPlease Re-Type the IP address.")
root1.quit()
finally:
def X_button_clicked():
sys.exit()
root1.protocol("WM_DELETE_WINDOW", X_button_clicked)
answer = ms.askquestion(title="Retry App", message="Would you like to Retry the application?")
if answer == 'yes':
root1.destroy()
IP_add_page()
else:
sys.exit("Exitting Program!")
def IP_add_page():
root4 = Tk()
root4.title("IP Address")
canvas5 = Canvas(root4, height=120, width=250, bg='#b8b8b9')
canvas5.pack()
ip_var = StringVar()
def submit():
x = str(entry_ip.get())
ip_var.set("")
md.c.host(x)
def close_IP_window():
root4.destroy()
print("closing windows")
entry_ip = Entry(canvas5, textvariable=ip_var, font='Arial 15 bold')
entry_ip.place(x=15, y=45)
entry_ip.focus_force()
button44 = Button(canvas5, font='Arial 10 bold', text='SUBMIT',
command=lambda: [submit(), close_IP_window(), Progress_bar()], relief=GROOVE)
button44.place(x=5, y=91)
label_ip1 = Label(canvas5, font='Arial 12 bold', text="Enter the PLC IP address: ", bg='#b8b8b9', fg='black')
label_ip1.place(x=5, y=10)
root4.resizable(False, False)
root4.mainloop()
# The main GUI page which presents the digital input indications using picture of lamps (red for on , green for off)
if __name__ == '__main__':
IP_add_page()Thanks!