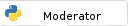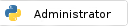You're vague as to what platform you are running on. I will assume Rpi5 for an example --
The following answer is from GROK on X:
Output:
To run a Flask application using the Thonny IDE on a Raspberry Pi 5 with Python, follow these steps. Since Thonny comes pre-installed with Raspberry Pi OS, it’s a convenient choice for beginners and seasoned developers alike. Below is a step-by-step guide:
Step 1: Set Up Your Raspberry Pi
Ensure Raspberry Pi OS is Installed: Make sure your Raspberry Pi 5 is running the latest version of Raspberry Pi OS (Bookworm recommended as of March 2025). You can update it via the terminal:
bash
sudo apt update
sudo apt upgrade
Check Python Version: Thonny uses Python 3 by default. Verify it’s installed:
bash
python3 --version
As of March 2025, Python 3.11 or later should be pre-installed with Raspberry Pi OS.
Step 2: Install Flask
Open a Terminal: You can do this directly on the Raspberry Pi or via SSH.
Install Flask: Use pip to install Flask:
bash
pip3 install flask
Verify Installation: Check that Flask is installed:
bash
pip3 show flask
Step 3: Create a Simple Flask Application
Open Thonny: On the Raspberry Pi desktop, go to Menu > Programming > Thonny Python IDE.
Create a New File: In Thonny, click File > New.
Write a Basic Flask App: Enter the following code:
python
from flask import Flask
app = Flask(__name__)
@app.route('/')
def hello():
return "Hello, Raspberry Pi 5!"
if __name__ == '__main__':
app.run(host='0.0.0.0', port=5000, debug=True)
host='0.0.0.0': Makes the app accessible over your local network.
port=5000: Default Flask port.
debug=True: Enables debug mode (useful for development, but disable for production).
Save the File: Click File > Save As, name it app.py, and save it in a convenient location (e.g., /home/pi/).
Step 4: Run the Flask Application in Thonny
Run the Code: In Thonny, click the green Run button (▶) or press F5.
Check Output: Thonny’s shell will display something like:
* Running on http://0.0.0.0:5000
* Debug mode: on
If there are errors, Thonny will highlight them in the code and shell.
Test the App: Open a web browser on the Raspberry Pi or another device on the same network. Enter the Pi’s IP address followed by :5000 (e.g., http://192.168.1.100:5000). To find your Pi’s IP:
bash
hostname -I
You should see "Hello, Raspberry Pi 5!" displayed.
Step 5: Troubleshooting
Port Conflict: If port 5000 is in use, change the port value in app.run() (e.g., port=5001).
Firewall: Ensure the Raspberry Pi’s firewall allows traffic on port 5000:
bash
sudo ufw allow 5000
Network Access: If the app isn’t accessible from other devices, verify host='0.0.0.0' is set and check your network settings.
Step 6: Enhance Your Flask App (Optional)
Add more routes, e.g.:
python
@app.route('/about')
def about():
return "This is a Flask app on Raspberry Pi 5!"
Use Thonny’s debugger (Debug button or F6) to step through code if needed.
Notes
Thonny Limitations: Thonny is great for simple projects but may feel basic for complex Flask apps. For larger projects, consider using a terminal or another IDE like VS Code (via SSH).
Performance: The Raspberry Pi 5 is powerful, but Flask’s built-in server is for development. For production, use a WSGI server like Gunicorn:
bash
pip3 install gunicorn
gunicorn --bind 0.0.0.0:5000 app:app
That’s it! You now have a Flask application running on your Raspberry Pi 5 using Thonny. Let me know if you need help expanding it further!